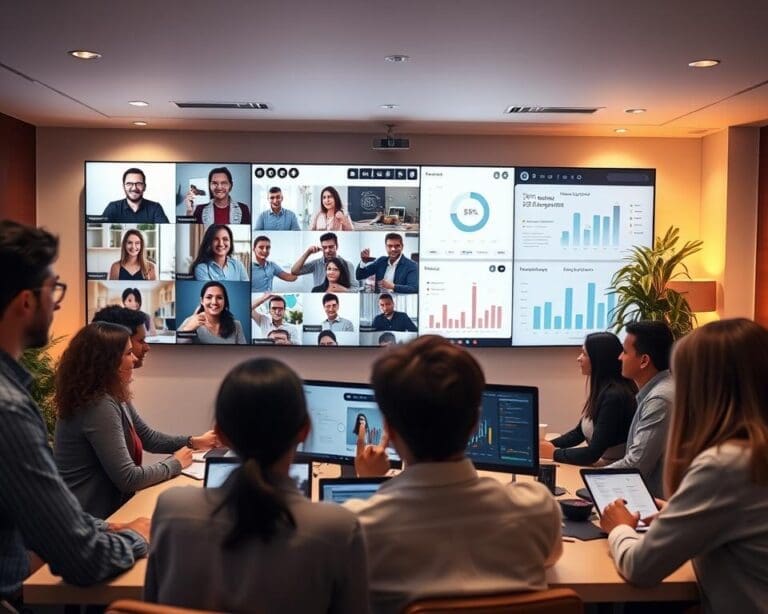In deze sectie zullen we bekijken wat je kunt doen als je wifi niet werkt. We zullen handige tips en oplossingen delen om je internetverbinding te herstellen en wifi-problemen op te lossen.
Stel je voor: je zit gezellig op de bank, klaar om te genieten van je favoriete serie op Netflix, en opeens valt je wifi uit. Je hebt geen verbinding meer en je weet niet waar het probleem vandaan komt. Gelukkig zijn er verschillende stappen die je kunt nemen om dit probleem op te lossen en weer online te zijn.
Soms kan een simpel probleem ervoor zorgen dat je wifi niet werkt. Het kan bijvoorbeeld zijn dat je router is losgekoppeld of dat er een storing is bij je internetprovider. In andere gevallen kan het probleem complexer zijn en vereist het wat meer technische kennis om het op te lossen.
In deze gids zullen we verschillende mogelijke oorzaken van wifi-problemen bespreken en je laten zien hoe je ze kunt aanpakken. We behandelen onderwerpen zoals het controleren van je internetmodem en router, het herstarten van je apparaten, het controleren van de wifi-instellingen op je apparaat en het omgaan met wifi-problemen op Windows 10.
Zorg voor een goede wifi-verbinding
Een goede wifi-verbinding is essentieel voor een probleemloos internetgebruik. Niets is frustrerender dan geen wifi verbinding kunnen maken wanneer je het nodig hebt. Gelukkig zijn er stappen die je kunt nemen om ervoor te zorgen dat je wifi goed werkt en om te gaan met een verbinding die niet beschikbaar is.
1. Controleer je wifi-signaalsterkte
Een zwak wifi-signaal kan ervoor zorgen dat je geen goede verbinding hebt. Controleer de signaalsterkte op je apparaat en zorg ervoor dat je binnen het bereik van je wifi-router bent. Als je ver van de router bent, kan het helpen om dichterbij te gaan zitten of een wifi-extender te gebruiken om het bereik te vergroten.
2. Controleer je wifi-wachtwoord
Soms kan het probleem liggen bij een onjuist wifi-wachtwoord. Controleer of je het juiste wachtwoord gebruikt en probeer opnieuw verbinding te maken. Als je het wachtwoord niet zeker weet, kun je proberen het wifi-netwerk opnieuw in te stellen en een nieuw wachtwoord te kiezen.
3. Herstart je wifi-router
Een eenvoudige oplossing voor veel wifi-problemen is het herstarten van je wifi-router. Schakel de router uit, wacht een paar seconden en schakel hem weer in. Wacht tot de router volledig is opgestart voordat je opnieuw verbinding probeert te maken.
Het hebben van een goede wifi-verbinding is essentieel in deze moderne tijd. Of je nu thuis werkt, online streamt of gewoon met vrienden communiceert, een betrouwbare wifi-verbinding is een must. Het is frustrerend wanneer je wifi niet werkt, maar met de juiste stappen kun je het probleem oplossen en genieten van een stabiele verbinding.
Controleer je internetmodem en router
Een van de meest voorkomende redenen voor een niet-werkende wifi-verbinding is een probleem met je modem of router. Deze apparaten zijn essentieel voor het tot stand brengen en behouden van een stabiele en betrouwbare verbinding. Het is daarom belangrijk om regelmatig je modem en router te controleren en eventuele problemen op te lossen.
Om te beginnen, controleer of je modem en router correct zijn aangesloten en ingeschakeld. Zorg ervoor dat alle kabels stevig zijn aangesloten en dat er geen losse verbindingen zijn. Als er een power-adapter is, controleer dan of deze goed is aangesloten en functioneert.
Daarnaast is het raadzaam om je modem en router te resetten, vooral als je al langere tijd geen problemen hebt ervaren. Dit kan helpen bij het oplossen van tijdelijke glitches of configuratieproblemen. Om dit te doen, zoek de resetknop op je modem en router en houd deze ingedrukt met een paperclip of een puntig voorwerp. Houd de knop ongeveer 10 seconden ingedrukt en laat deze dan los. Hierdoor worden de apparaten teruggezet naar de standaardinstellingen.
Controleer de statuslampjes
Na het controleren van de fysieke verbindingen en het resetten van je modem en router, is het belangrijk om de statuslampjes te controleren. Deze lampjes geven informatie over de verbinding en kunnen je helpen eventuele problemen op te sporen.
Normaal gesproken hebben modems en routers verschillende kleurgecodeerde lampjes, zoals power, internet, wifi en ethernet. Controleer of deze lampjes branden of knipperen zoals verwacht. Als je merkt dat bepaalde lampjes niet branden of op een andere manier afwijken van de normale status, kan dit wijzen op een probleem dat moet worden opgelost.
Update de firmware
Naast het controleren van de fysieke verbindingen en de statuslampjes, is het ook aan te raden om de firmware van je modem en router up-to-date te houden. Fabrikanten brengen regelmatig firmware-updates uit om problemen op te lossen en de prestaties te verbeteren. Deze updates kunnen ook bijdragen aan het oplossen van wifi-problemen en het verbeteren van de connectiviteit.
- Controleer de website van de fabrikant voor firmware-updates.
- Volg de instructies van de fabrikant om de firmware-update uit te voeren.
- Zorg ervoor dat je tijdens het updateproces je modem en router niet uitschakelt of de stroomkabel verwijdert, omdat dit het updateproces kan onderbreken en schade kan veroorzaken.
Door regelmatig je modem en router te controleren, de statuslampjes te controleren en de firmware up-to-date te houden, kun je veel voorkomende wifi-problemen oplossen en een betrouwbare verbinding behouden.
“Een goed functionerende modem en router zijn essentieel voor een stabiele wifi-verbinding. Zorg ervoor dat je deze apparaten regelmatig controleert en eventuele problemen oplost om ervoor te zorgen dat je altijd kunt genieten van een betrouwbare internetverbinding.”
Herstart je apparaten
Het kan soms frustrerend zijn als je wifi niet werkt, vooral als je midden in een belangrijke taak of project zit. Gelukkig is er een eenvoudige en effectieve oplossing die vaak over het hoofd wordt gezien: het herstarten van je apparaten. Door je modem, router en apparaten opnieuw op te starten, kun je de connectiviteit herstellen en mogelijke wifi-problemen oplossen.
Om te beginnen, zet je je modem en router uit door de stroomkabel uit het stopcontact te halen. Wacht vervolgens ongeveer 30 seconden voordat je de stroomkabel weer aansluit. Dit geeft de apparaten de tijd om volledig uit te schakelen en eventuele technische problemen te verhelpen.
Terwijl je modem en router worden herstart, is het ook een goed idee om je apparaten, zoals je smartphone, laptop of tablet, opnieuw op te starten. Dit zorgt ervoor dat alle tijdelijke bestanden worden verwijderd en eventuele softwarefouten worden opgelost.
Na het herstarten van alle apparaten, wacht je een paar minuten en probeer je opnieuw verbinding te maken met je wifi-netwerk. In veel gevallen zal de connectiviteit hersteld zijn en zal je wifi weer naar behoren werken.
Als het herstarten van je apparaten niet heeft geholpen, maak je geen zorgen. Er zijn nog andere stappen die je kunt nemen om wifi-problemen op te lossen. In de volgende sectie zullen we de wifi-instellingen op je apparaat controleren en aanpassen om ervoor te zorgen dat je een sterk en stabiel signaal ontvangt.
Controleer de wifi-instellingen op je apparaat
Soms kunnen de wifi-instellingen op je apparaat de oorzaak zijn van een niet-werkende verbinding. Het is belangrijk om deze instellingen te controleren en aan te passen indien nodig. Hier zijn enkele stappen die je kunt volgen om de wifi-instellingen op verschillende apparaten, inclusief laptops, op te lossen:
- Controleer eerst of de wifi-functie op je apparaat is ingeschakeld. Soms gebeurt het per ongeluk dat wifi per ongeluk wordt uitgeschakeld. Zorg ervoor dat wifi is ingeschakeld en dat je apparaat het juiste wifi-netwerk detecteert.
- Reset de netwerkinstellingen op je apparaat. Dit kan helpen bij het oplossen van conflicten of problemen met de connectiviteit. Ga naar de instellingen van je apparaat, zoek naar de optie “Netwerkinstellingen resetten” en volg de instructies om dit uit te voeren.
- Controleer of de wifi-instellingen op je apparaat correct zijn geconfigureerd. Zorg ervoor dat je de juiste beveiligingssleutel en het juiste wachtwoord voor je wifi-netwerk gebruikt. Als je de instellingen niet weet, kun je contact opnemen met je internetprovider voor ondersteuning.
- Probeer verbinding te maken met een ander wifi-netwerk om te controleren of het probleem specifiek is voor je eigen netwerk. Als je met succes verbinding kunt maken met een ander netwerk, kan dit erop wijzen dat er iets mis is met je wifi-router of internetmodem.
Door deze stappen te volgen, kun je de wifi-instellingen op je apparaat controleren en eventuele problemen oplossen die kunnen leiden tot een niet-werkende wifi-verbinding. Als het probleem aanhoudt, kun je overwegen om contact op te nemen met je internetprovider voor verdere assistentie.
“Een goede wifi-verbinding is essentieel voor een probleemloos internetgebruik. Het is belangrijk om de wifi-instellingen op je apparaat regelmatig te controleren en aan te passen om eventuele problemen met de connectiviteit op te lossen.” – [Naam van expert]
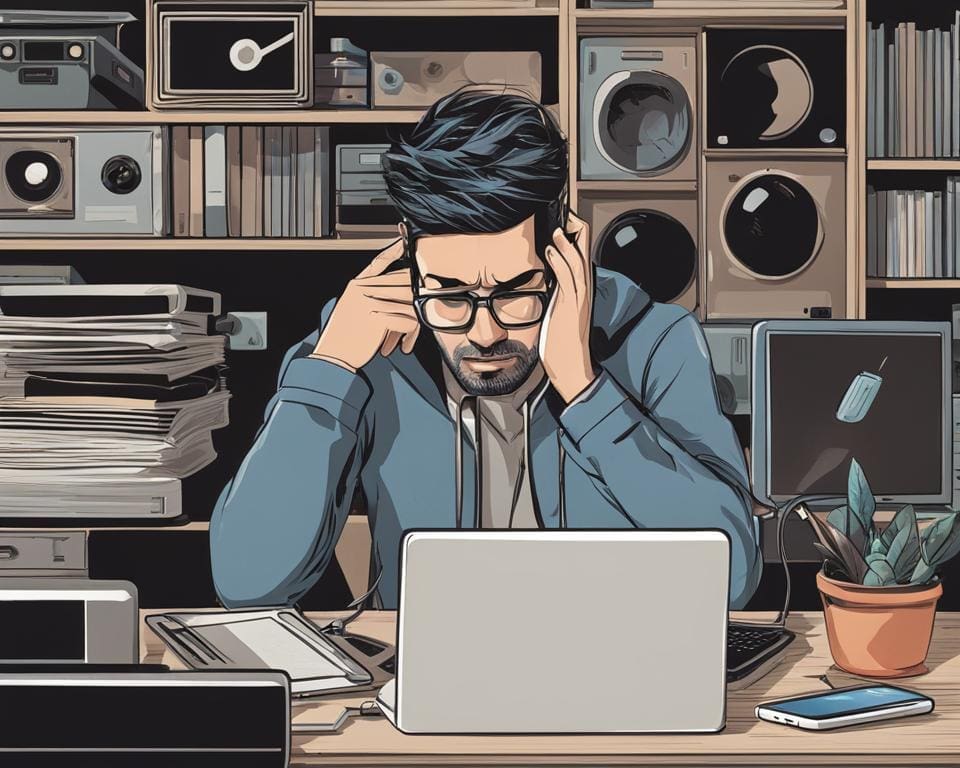
Bronnen:
[1] “Hoe los je wifi-problemen op?”, Geraadpleegd op 15 september 2022, https://www.provider.nl/wifi-problemen-oplossen
[2] “Wifi-problemen: veelgestelde vragen”, Geraadpleegd op 15 september 2022, https://www.internetprovider.com/wifi-problemen
Los wifi-problemen op Windows 10 op
Als je Windows 10 gebruikt en wifi-problemen ervaart, hoef je je geen zorgen te maken. We hebben specifieke tips en oplossingen voor jou om deze problemen op te lossen. Volg deze stappen om je wifi op Windows 10 weer aan de praat te krijgen.
Stap 1: Controleer je wifi-instellingen
Open de instellingen van Windows 10 en ga naar het tabblad ‘Netwerk en internet’. Klik vervolgens op ‘Wifi’ en controleer of de wifi-optie is ingeschakeld. Zorg er ook voor dat je verbonden bent met het juiste wifi-netwerk. Als alles correct is ingesteld maar je nog steeds problemen ondervindt, ga dan verder naar de volgende stap.
Stap 2: Update je stuurprogramma’s
Soms kunnen verouderde of beschadigde stuurprogramma’s wifi-problemen veroorzaken op Windows 10. Ga naar de website van je laptop- of computerfabrikant en zoek naar updates voor het wifi-stuurprogramma. Download en installeer de nieuwste versie en start je apparaat opnieuw op. Als dit het probleem niet oplost, ga dan verder naar de volgende stap.
Stap 3: Reset je netwerkinstellingen
Een andere mogelijke oplossing is het resetten van je netwerkinstellingen. Ga naar de instellingen van Windows 10 en selecteer ‘Netwerk en internet’. Klik op ‘Status’ en scroll naar beneden totdat je de optie ‘Netwerkreset’ ziet. Let op: dit zal al je netwerkverbindingen verwijderen, inclusief wifi-netwerken en VPN-instellingen. Zorg ervoor dat je de juiste instellingen bij de hand hebt voordat je deze stap uitvoert.
Tip: Maak een back-up van je wifi-wachtwoorden voordat je de netwerkinstellingen reset. Zo kun je ze gemakkelijk opnieuw invoeren na de reset.
Stap 4: Schakel de vliegtuigmodus in en uit
Soms kan het in- en uitschakelen van de vliegtuigmodus op Windows 10 wifi-problemen oplossen. Ga naar het actiecentrum door op het pictogram rechtsonder in de taakbalk te klikken. Schakel de vliegtuigmodus in en wacht een paar seconden. Schakel de vliegtuigmodus vervolgens weer uit. Controleer of je wifi-verbinding nu werkt.
Met deze stappen kun je veelvoorkomende wifi-problemen oplossen in Windows 10. Als je nog steeds problemen ondervindt, raadpleeg dan de klantenservice van je internetprovider of een professionele technicus voor verdere ondersteuning.
Maak gebruik van bekabelde verbindingen
Als je wifi-problemen blijven aanhouden, kan het de moeite waard zijn om te overwegen om gebruik te maken van bekabelde verbindingen. Hoewel wifi enorm handig is, kan het soms instabiel zijn en verschillende obstakels ondervinden die de signaalsterkte beïnvloeden. Door over te schakelen naar een bekabelde verbinding, zoals een Ethernet-kabel, kun je een betrouwbaardere internetverbinding tot stand brengen en mogelijke wifi-problemen oplossen.
Door gebruik te maken van bekabelde verbindingen kun je profiteren van verschillende voordelen. Ten eerste biedt bekabelde internettoegang over het algemeen hogere snelheden en betrouwbaarheid in vergelijking met wifi. Dit kan vooral handig zijn bij taken die een stabiele en snelle internetverbinding vereisen, zoals het streamen van media, online gamen of grote bestanden downloaden.
Een bekabelde verbinding kan ook nuttig zijn in situaties waarin de wifi-signaalsterkte zwak is vanwege interferentie van andere elektronische apparaten of fysieke obstakels zoals muren. Bekabelde verbindingen zijn minder gevoelig voor dergelijke interferentie en zorgen voor een stabielere en consistente internetverbinding.
Het opzetten van een bekabelde verbinding is relatief eenvoudig. Je hebt een Ethernet-kabel nodig, die je kunt aansluiten op de Ethernet-poort van je apparaat, zoals een laptop of desktopcomputer, en op de Ethernet-poort van je modem of router. Zorg ervoor dat je de juiste poorten gebruikt en de kabel stevig aansluit om een goede verbinding tot stand te brengen.

Houd er rekening mee dat bekabelde verbindingen je meer flexibiliteit geven in termen van locatie. Je bent niet afhankelijk van het bereik van de wifi-router, wat vooral handig kan zijn in grotere huizen of kantooromgevingen.
Als je problemen hebt met je wifi-verbinding en andere oplossingen niet helpen, is het proberen van een bekabelde verbinding zeker de moeite waard. Het kan je helpen om je internetverbinding te herstellen en een stabiele connectiviteit te garanderen. Overweeg dus om een Ethernet-kabel te gebruiken en profiteer van alle voordelen die bekabelde verbindingen bieden.
Neem contact op met je internetprovider
Als al het andere faalt en je nog steeds te maken hebt met wifi-problemen, kan er een onderliggend probleem zijn met je internetprovider. Het is belangrijk om te weten wanneer en hoe je contact kunt opnemen met je internetprovider om assistentie te vragen bij het oplossen van wifi-storingen.
Voordat je contact opneemt, zorg ervoor dat je alle stappen hebt doorlopen die we in eerdere secties hebben besproken om mogelijke problemen aan jouw kant uit te sluiten. Dit omvat het controleren van je modem, router, apparaten en wifi-instellingen. Als je alles hebt geprobeerd en nog steeds geen wifi-verbinding hebt, is het tijd om je internetprovider te benaderen.
Bij het contact opnemen met je internetprovider is het nuttig om de volgende informatie bij de hand te hebben:
- Je accountgegevens en klantnummer
- De datum en tijd waarop het wifi-probleem begon
- Eventuele specifieke foutmeldingen die je hebt ontvangen
- De stappen die je hebt ondernomen om het probleem op te lossen
Je kunt je internetprovider bellen, een e-mail sturen of contact opnemen via hun klantenportaal, afhankelijk van de beschikbare communicatiekanalen. Zorg ervoor dat je geduldig blijft tijdens het proces, aangezien het oplossen van wifi-storingen soms wat tijd kan vergen.
Door contact op te nemen met je internetprovider, kunnen ze je helpen bij het identificeren en oplossen van eventuele netwerkproblemen. Ze kunnen ook advies geven over mogelijke upgrades of aanpassingen die je kunt maken om de wifi-prestaties te verbeteren.
Neem altijd contact op met je internetprovider als de wifi-problemen aanhouden, aangezien zij de expertise hebben om complexere netwerkproblemen op te lossen en je te voorzien van de best mogelijke oplossingen.
Remember, your internet provider is ultimately responsible for your wifi connection, so don’t hesitate to reach out to them for assistance.
Blijf op de hoogte van wifi-technologieën en updates
Het is essentieel om op de hoogte te blijven van de nieuwste ontwikkelingen en updates in wifi-technologieën. Wifi-standaarden evolueren voortdurend en nieuwe updates kunnen helpen bij het oplossen van mogelijke wifi-problemen. Bovendien kunnen ze nieuwe functies en verbeteringen bevatten die je internetervaring kunnen verbeteren.
Een manier om op de hoogte te blijven is door de website van je wifi-routerfabrikant regelmatig te controleren. Ze kunnen firmware-updates aanbieden die problemen oplossen en de prestaties van je wifi-router verbeteren. Je kunt ook de website van je apparaatfabrikant bezoeken om te controleren op software-updates die mogelijk wifi-gerelateerde problemen kunnen oplossen of prestatieverbeteringen kunnen bieden.
Daarnaast kun je je abonneren op technische nieuwsbrieven of blogs die zich richten op wifi-technologieën en updates. Deze bronnen kunnen waardevolle informatie bieden over nieuwe ontwikkelingen, problemen en oplossingen. Door op de hoogte te blijven, kun je proactief zijn in het oplossen of voorkomen van toekomstige wifi-problemen, en genieten van een betrouwbare en snelle internetverbinding.
FAQ
Wat moet ik doen als mijn wifi niet werkt?
Als je wifi niet werkt, zijn er verschillende stappen die je kunt volgen om het probleem op te lossen. Je kunt beginnen met het controleren van je internetmodem en router, het herstarten van je apparaten, het controleren van de wifi-instellingen op je apparaat en het gebruik maken van een bekabelde verbinding. Als geen van deze stappen werkt, neem dan contact op met je internetprovider voor verdere assistentie.
Hoe kan ik zorgen voor een goede wifi-verbinding?
Om ervoor te zorgen dat je een goede wifi-verbinding hebt, is het belangrijk om enkele stappen te volgen. Plaats je modem en router op een centrale locatie in je huis, vermijd obstakels die het wifi-signaal kunnen blokkeren en zorg ervoor dat je de nieuwste firmware-updates hebt geïnstalleerd. Als je nog steeds problemen hebt met je wifi-verbinding, volg dan de andere stappen in dit artikel om het probleem op te lossen.
Hoe controleer ik mijn internetmodem en router?
Om je internetmodem en router te controleren, kun je beginnen met het controleren van de stroom- en internetkabels om ervoor te zorgen dat ze stevig zijn aangesloten. Je kunt ook proberen de modem en router opnieuw op te starten door de stroom gedurende enkele minuten uit te schakelen en vervolgens weer in te schakelen. Als je nog steeds problemen hebt, kun je contact opnemen met je internetprovider voor verdere assistentie.
Hoe herstart ik mijn apparaten?
Om je apparaten opnieuw op te starten, begin je met het uitschakelen van je modem en router door de stroom uit te schakelen. Wacht enkele minuten en schakel de stroom vervolgens weer in. Daarna kun je je computer, tablet of smartphone opnieuw opstarten door ze volledig uit te schakelen en weer in te schakelen.
Hoe controleer ik de wifi-instellingen op mijn apparaat?
Om de wifi-instellingen op je apparaat te controleren, ga je naar de instellingenpagina en zoek je naar de wifi-optie. Controleer of wifi is ingeschakeld en of je de juiste wifi-netwerknaam (SSID) hebt geselecteerd. Als je nog steeds problemen hebt, kun je proberen de wifi-verbinding opnieuw in te stellen of je apparaat te vergeten en opnieuw verbinding te maken.
Hoe los ik wifi-problemen op Windows 10 op?
Als je wifi-problemen ervaart op Windows 10, zijn er enkele specifieke stappen die je kunt volgen. Controleer eerst of wifi is ingeschakeld in het actiecentrum en zorg ervoor dat je de nieuwste stuurprogramma’s voor je wifi-adapter hebt geïnstalleerd. Je kunt ook proberen de netwerkinstellingen opnieuw in te stellen of de netwerkadapter te vernieuwen.
Hoe kan ik een bekabelde verbinding opzetten?
Als je wifi-problemen blijven aanhouden, kun je overwegen om een bekabelde verbinding op te zetten. Hierdoor maak je rechtstreeks verbinding met je modem of router via een ethernetkabel. Sluit de ethernetkabel aan op de ethernetpoort van je computer of laptop en op de ethernetpoort van je modem of router. Hierdoor hoef je geen gebruik te maken van wifi en heb je mogelijk een stabielere internetverbinding.
Wanneer moet ik contact opnemen met mijn internetprovider?
Als je alle bovenstaande stappen hebt gevolgd en nog steeds problemen hebt met je wifi-verbinding, is het raadzaam om contact op te nemen met je internetprovider. Zij kunnen je helpen bij het diagnosticeren en oplossen van eventuele problemen met je verbinding.
Hoe blijf ik op de hoogte van wifi-technologieën en updates?
Om op de hoogte te blijven van wifi-technologieën en updates, kun je regelmatig nieuws- en technologiebronnen volgen. Dit omvat websites, blogs en sociale media kanalen die zich richten op technologische ontwikkelingen. Daarnaast kun je de websites van fabrikanten van wifi-apparatuur bezoeken voor informatie over firmware-updates en nieuwe producten.